
노트북을 사용할 때 대부분 충전기를 연결하여 사용하지만
이동 중인 차 안이나 집 밖에서 사용해야 할 때 배터리가 없으면
큰 낭패를 볼때가 있다. 노트북은 배터리도 금방 닳기도 하고
기본적으로 숫자로 표시되지 않아 한눈을 팔면 순식간에 10% 이하로 떨어지기도 한다.
중요한 문서작업을 하다가 갑자기 꺼진다거나 하는
이러한 불상사를 막기 위해 직관적으로 배터리 잔량을 확인할 수 있는 프로그램을 소개한다.
다운로드 및 설치방법
BatteryBar Pro: Windows Battery Life Tracker
Windows 11 Users: In Windows 11, Microsoft removed the feature that allowed for toolbars in the taskbar. To use BatteryBar in Windows 11, you must select "Floating" mode during installation. Click here to open Feedback Hub to vote to support Toolbars
batterybarpro.com
링크에 들어가서 아래로 내려서 'Try Basic Version'를 눌러 다운로드한다.
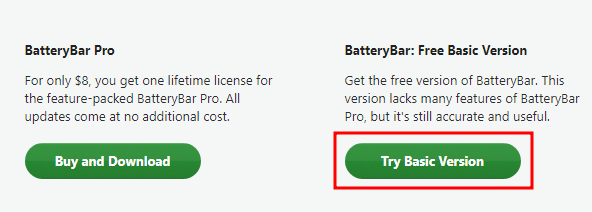
다운로드 한 파일을 실행 후
다음을 계속 눌러서 설치한다.
그리고 마침을 누르면 프로그램이 실행된다.
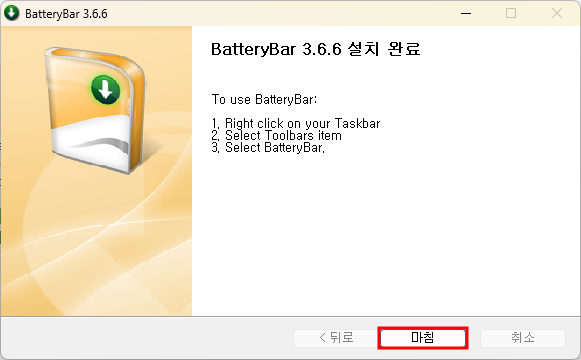
사용방법
실행을 하면 기본적으로 사용할 수 있는 시간이 표시가 된다.
(2시간 34분)
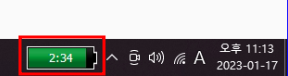
여기서 한번 누르면 이렇게 잔량이 퍼센트로 표시된다.

충전기를 연결하면 파란색으로 표시된다.
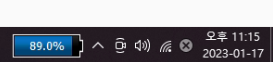
그리고 한번 클릭을 하면 맨 처음 사진처럼
배터리를 사용할 수 있는 시간이 아닌 완충이 얼마나 남았는지 표시된다.
(17분)
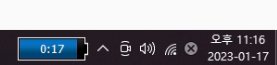
마우스를 가져다 대면 충전량부터 남은 용량
충전율 배터리 소모량 전체 가동시간 등등
상세정보가 표시된다.
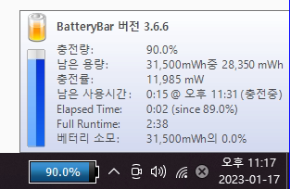
또한 데스크톱 환경에서는 해당 프로그램을 설치해도
작동이 되지 않는다.
당연히 파워에서 바로 전원을 공급받고
배터리가 없기 때문이다.
기존 배터리아이콘과 비교하면
솔직히 충전 중인 건 알겠는데 한눈에 잘 보이지도 않는다.
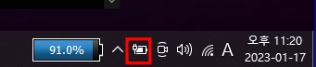
여기서 하나 아주 좋은 방법을 알려드리면
기본 배터리 아이콘을 한번 누르면 아래처럼
나오는데 전원충전을 못하는 상황에서 배터리를
아껴야 하는 경우 바를 왼쪽으로 두면(최대 배터리 사용시간)
배터리를 최대한 절약해 주고
노트북을 계속 충전할 수 있고 배터리 걱정을 할 필요가 없는 경우라면
노트북 속도 향상을 위해 바를 제일 오른쪽(최고성능)으로 두고 사용할 수 있다.
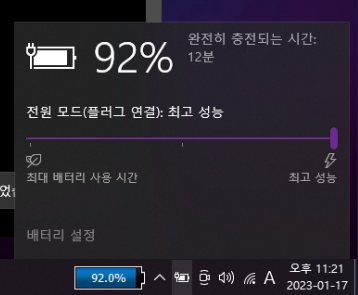
'유용한 프로그램' 카테고리의 다른 글
| 프로그램 삭제 후 찌꺼기까지 지워주는 Geek Uninstaller (0) | 2024.01.18 |
|---|---|
| 컴퓨터 최적화 키보드 보안 프로그램 삭제 구라제거기 (0) | 2024.01.17 |
| 편하고 빠른 캡처프로그램 알캡처 다운로드 및 사용법 (0) | 2024.01.15 |
| 카카오톡 PC 광고 제거 프로그램 다운로드 설치 및 사용법 (0) | 2024.01.12 |
| DesktopCal 바탕화면 달력 다운로드 설치 및 사용법 (0) | 2024.01.11 |

