
PC를 사용할 때
캡처를 해야 할 때가 있다.
물론 기본 캡처 프로그램이 있지만
알캡처와 차이가 있는데 제일 큰 부분이
과거에 캡처했던게 저장을 하지 않아도
최대 100장까지 남는다는 것이다.
이 기능 하나만으로 알캡처에 정착한 지
거의 3년이 되었다.
알캡처
이스트 소프트가 개발한 화면 캡처 프로그램이며 알툴즈 시리즈 중 하나로
직접지정, 단위영역캡처, 창캡처, 전체화면캡처, 스크롤캡처 꾸미기 및 SNS 공유
기능을 지원하고 2012년 2월 14일에 발표되었으며 작동 운영체제는 XP, Win7,8,8.1/10,11이다.
다운로드 및 설치
https://altools.co.kr/product/ALCAPTURE
알캡처 | 공식 다운로드
다양한 캡처는 기본, 간단한 편집까지 한 번에! 쉽고 빠른 화면 캡처 프로그램, 알캡처
altools.co.kr
이 사이트에 접속하여 알캡처를 받고 설치하면 된다.
설치할 때 주의사항은 설치 창 하단에 끼워 파는 프로그램이
깔리지 않도록 체크를 풀어줘야 한다. 설치 시작 시 한번
설치가 끝나고 한번 이렇게 총 2번 끼워팔기를 시도하니까
체크해제를 꼭 해주자.

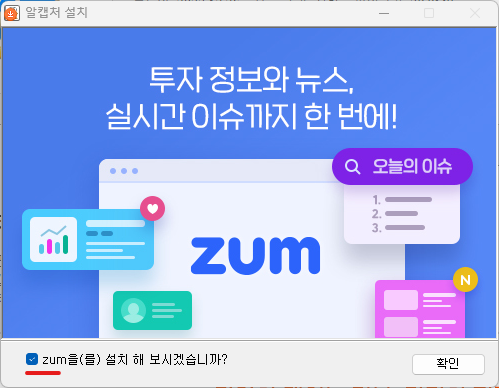
또 이러한 문제로 알툴즈에서 업데이트가 빈번하고
지속적으로 다른 자사 프로그램을 깔도록 유도하기 때문에
나는 알캡처 설치 후 알툴즈 업데이트를 제어판에서 지웠다.
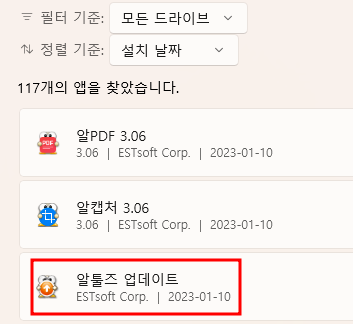
사용방법 및 환경설정

여러 가지 설정이 있는데 딱히 건드릴 곳은 없다.

파일 포맷 및 파일명을 규칙적으로 바꾸고 싶으면
고급 설정에서 설정할 수 있다.
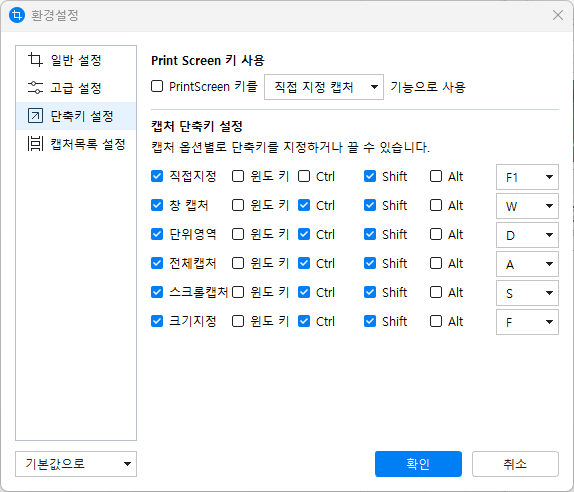
다음으로 단축키 설정은 자신이 편한 조합의 키로
꼭 설정하는 것을 권장한다.
나는 shift + F1을 누르면 직접지정 캡처 화면이 뜨도록 하였는데
처음에는 불편하기도 했지만 시간이 흐르면서
머리로 생각하지 않아도 캡처를 하려고 하면 바로 누를 수 있다.
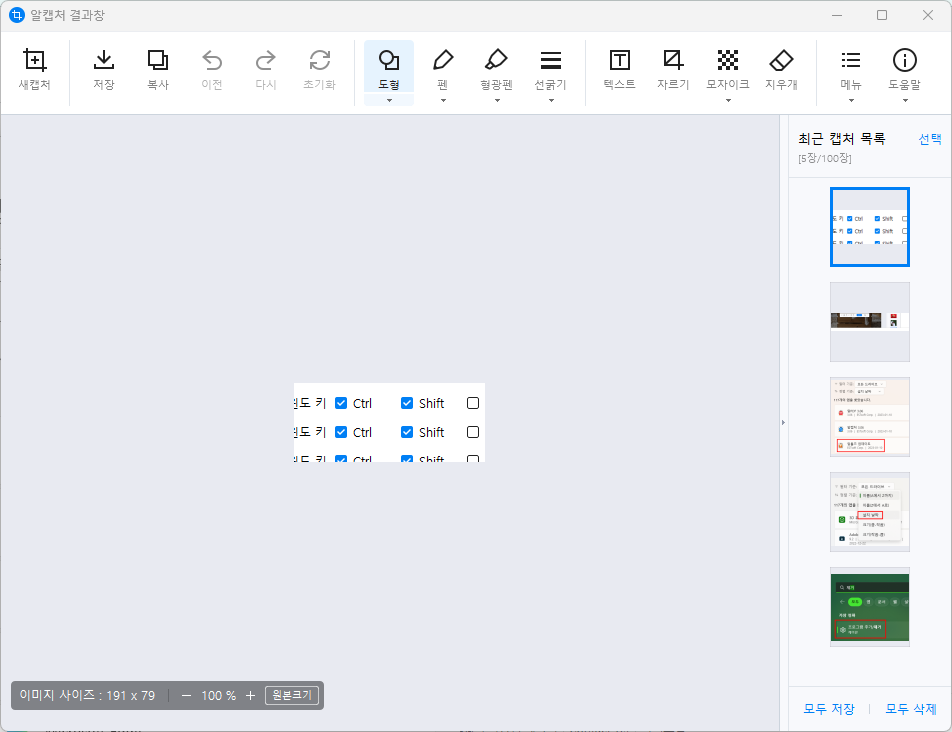
캡처 후 오른쪽을 보면 최근 캡처 목록이 표시되며
캡처를 하고 나서 바로 저장이 되게 설정할 수도 있는데
기본 설정은 바로 저장이 되지 않고 목록으로 남아있어서
개별 또는 일괄 저장이 가능하다.
기존 윈도의 캡처 프로그램은
한번 캡처 후에 또 다른 캡처를 하려고 하면
직전에 찍은 이미지를 지우거나 저장하거나
선택했어야 했는데 알캡처는 일단 캡처를 하고
그 선택을 마지막으로 둘 수 있어서 매우 편리하다.
특히 티스토리에 글을 올리거나 SNS 메신저에
캡처를 해서 보낼 일이 많은 사람은
더욱더 편리하고 유용하게 활용이 가능하다.
'유용한 프로그램' 카테고리의 다른 글
| 컴퓨터 최적화 키보드 보안 프로그램 삭제 구라제거기 (0) | 2024.01.17 |
|---|---|
| 노트북 배터리 잔량 확인 프로그램 설치하기 및 사용법 (0) | 2024.01.16 |
| 카카오톡 PC 광고 제거 프로그램 다운로드 설치 및 사용법 (0) | 2024.01.12 |
| DesktopCal 바탕화면 달력 다운로드 설치 및 사용법 (0) | 2024.01.11 |
| Eartrumpet 윈도우 프로그램 소리 개별 조절 프로그램 (0) | 2024.01.10 |

