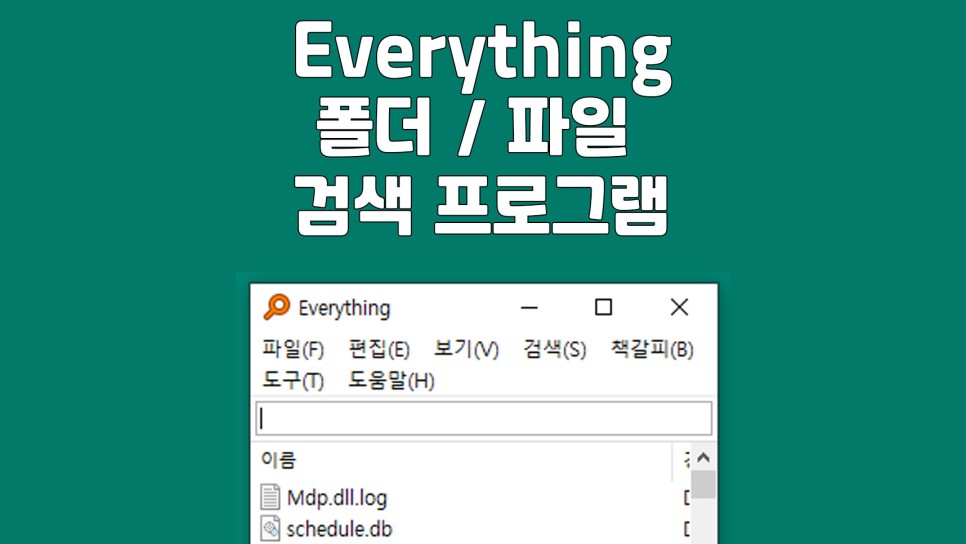
언젠가부터
회사 PC든 내 개인노트북이든 꼭 쓰는 프로그램이 있다.
그것은 바로 Everything 파일찾기 프로그램
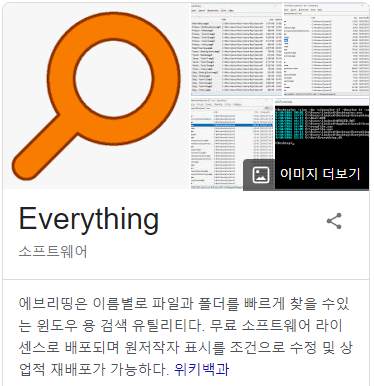
윈도우 자체적으로도 검색기능이 있지만 정말 토가 나온다.
그래서 쓸대없이 리소스를 잡아먹는 서치는 서비스를 꺼주면 PC에 조금이라도 도움이 되니 꼭 끄는걸 권장한다.
불필요한 윈도우 서치 서비스 끄기
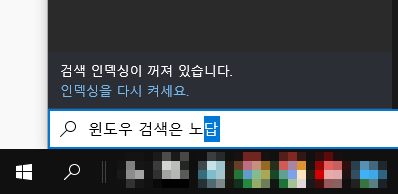
끄는 방법은
윈도우 키를 누르고 '서비스'라고 검색을 한 뒤

'Windows Search' 항목을 찾아 더블 클릭을 한다.
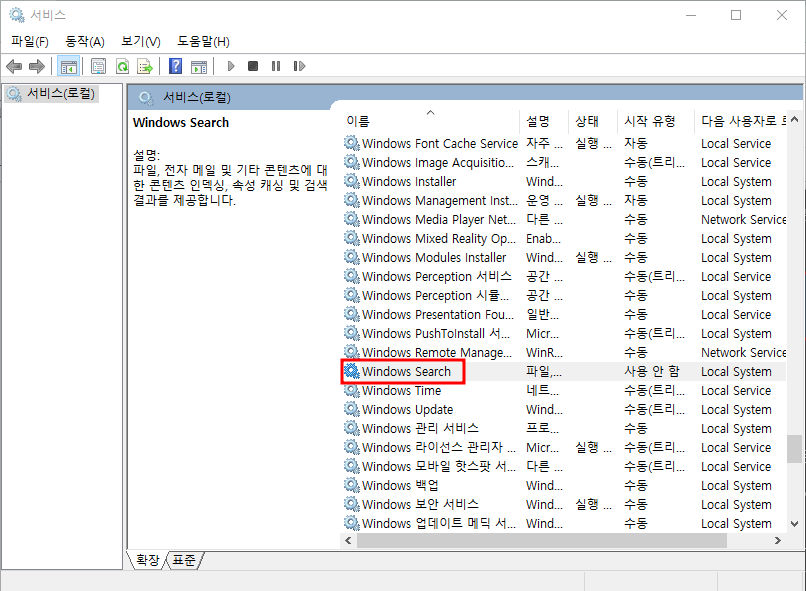
'사용 안 함' 선택 후 적용, 확인을 누르면 끝이다.

Everything 설치방법
이제 Everything을 설치 할 차례다.
https://www.voidtools.com/ko-kr/
위의 링크에 들어가 다운받아주면 된다.
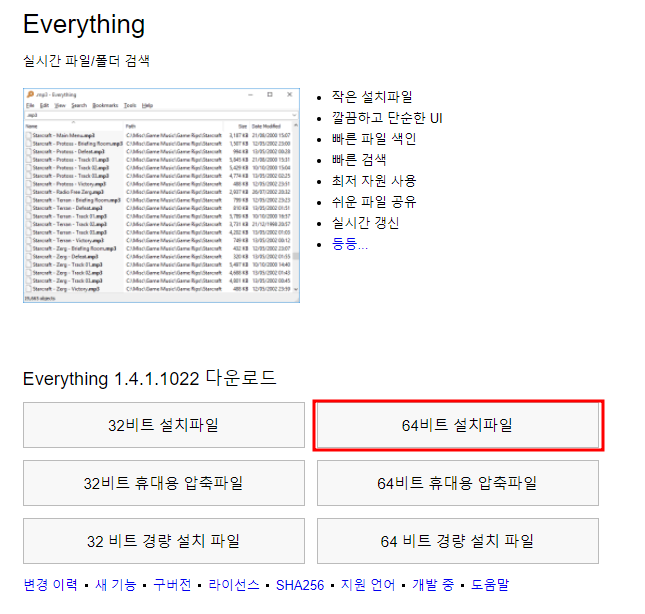
잘 모르겠다면 앵간하면 64비트 설치파일을 다운받아주면 된다.
아래부터는 설치 과정이다.
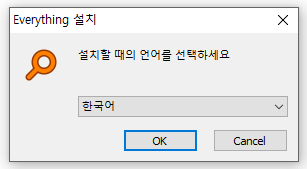
OK를 누른다

동의함을 누른다.
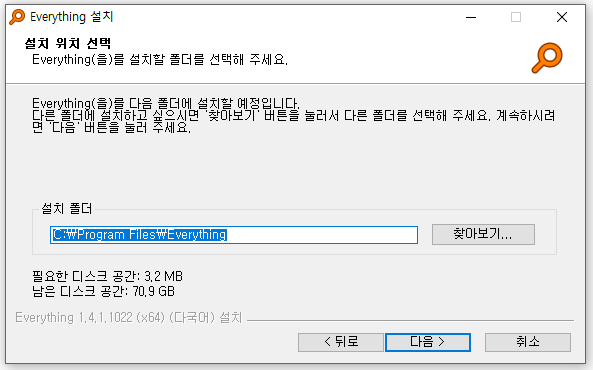
다음을 누른다.
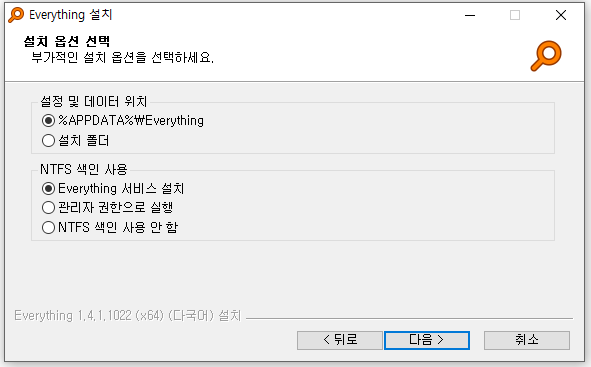
잘 모르겠으면 그냥 다음 누른다.
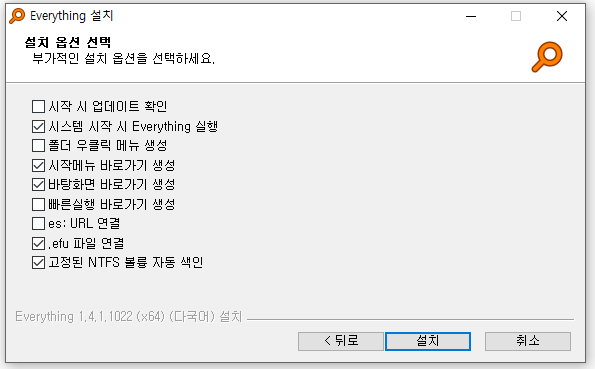
잘 모르겠으면 그냥 설치 누른다.
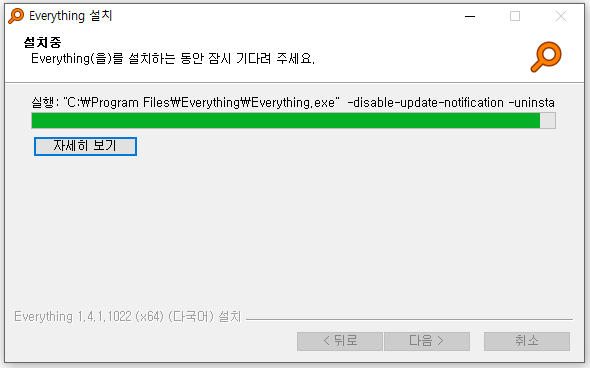
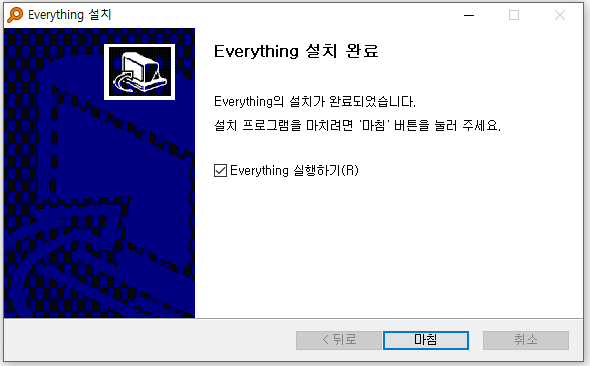
설치는 굉장히 빨리 끝난다.
이제는 사용법이다.
프로그램을 실행하면 대충 이렇게 뜨게된다.
여기서 우리는
1.어떤 폴더 혹은 드라이브 내에서 검삭을 할 것인지
2.검색을 하지 않을 드라이브가 있는지
이 두가지만 분명하게 하면 된다.
설정방법
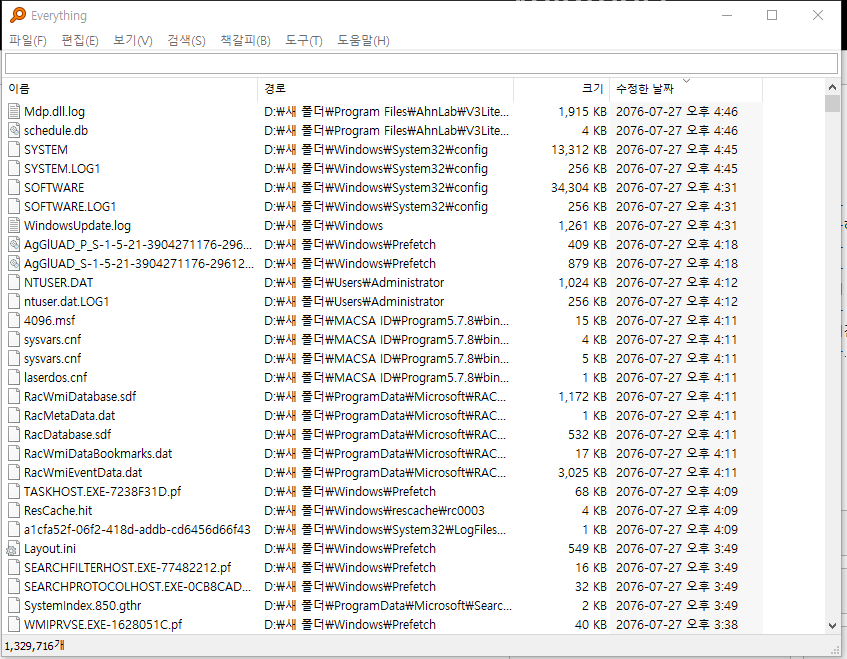
도구-> 설정
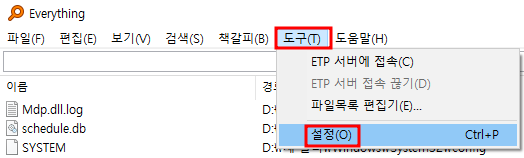
예를 들면 이런거다.
USB안에 있는 데이터를 검색하고싶으면
이런식으로 폴더 추가-> USB를 선택해주면 된다.
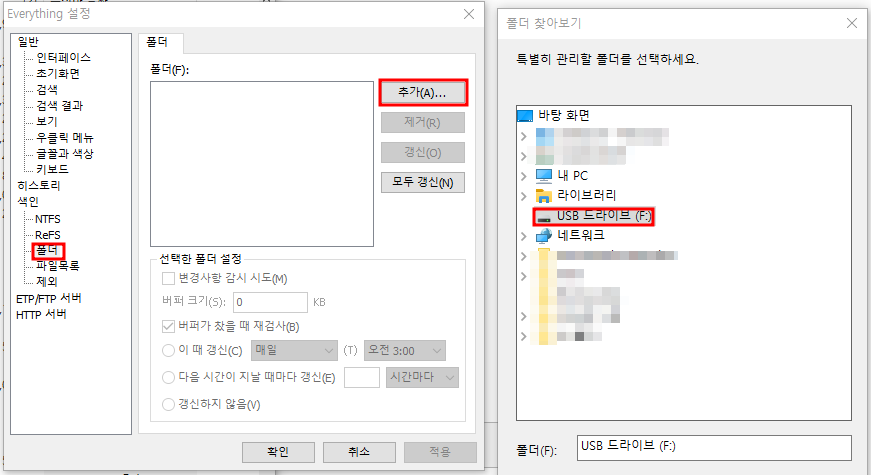
반대로 D드라이브의 새폴더 안에 있는 파일들이 검색되지 않게 하려면
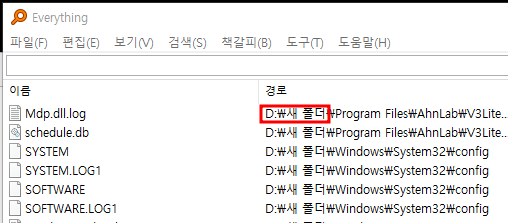
'제외'에서 해당 폴더를 지정만 해주면 된다.
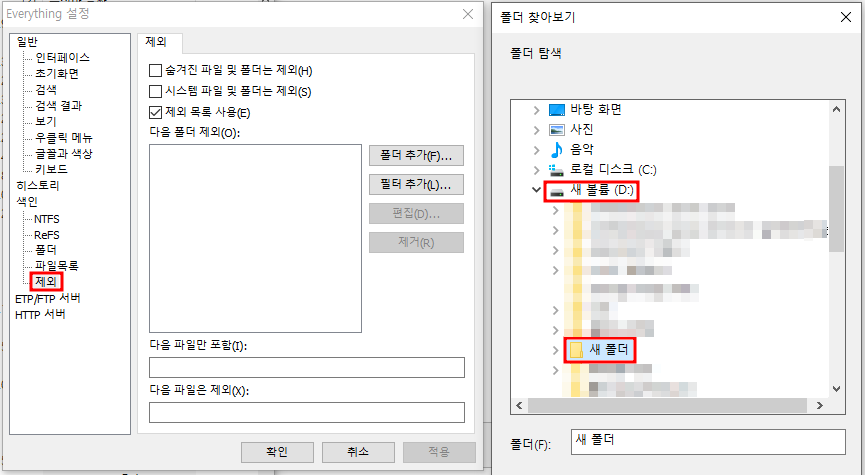
설정을 하고나서
검색을 Maple로 하면 이렇게 한눈에 보기 쉽게 표시된다.
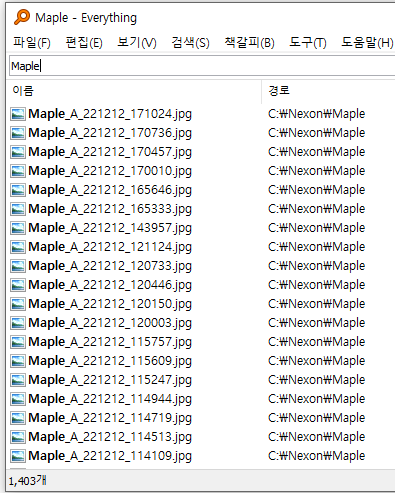
내 문서들이 어디에있는지 정확히 알고있다면 설치할 필요는 없지만
내 PC에 데이터가 많고, 문서들을 자주 열고 닫고 작성해야하는 사람이라면
정말 꿀같은 프로그램이다.
'유용한 프로그램' 카테고리의 다른 글
| 노트북 배터리 잔량 확인 프로그램 설치하기 및 사용법 (0) | 2024.01.16 |
|---|---|
| 편하고 빠른 캡처프로그램 알캡처 다운로드 및 사용법 (0) | 2024.01.15 |
| 카카오톡 PC 광고 제거 프로그램 다운로드 설치 및 사용법 (0) | 2024.01.12 |
| DesktopCal 바탕화면 달력 다운로드 설치 및 사용법 (0) | 2024.01.11 |
| Eartrumpet 윈도우 프로그램 소리 개별 조절 프로그램 (0) | 2024.01.10 |

